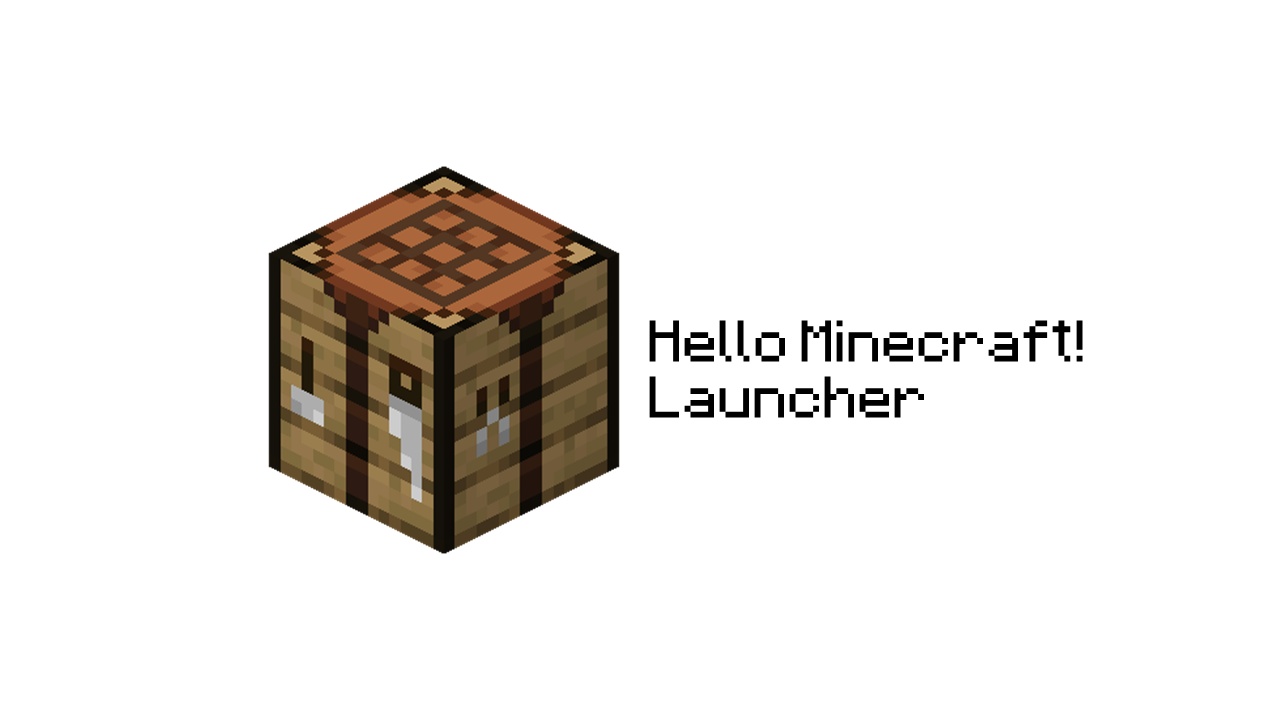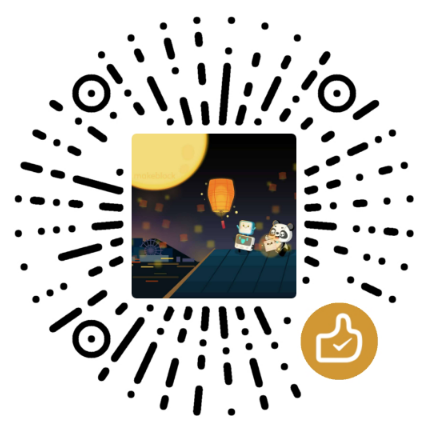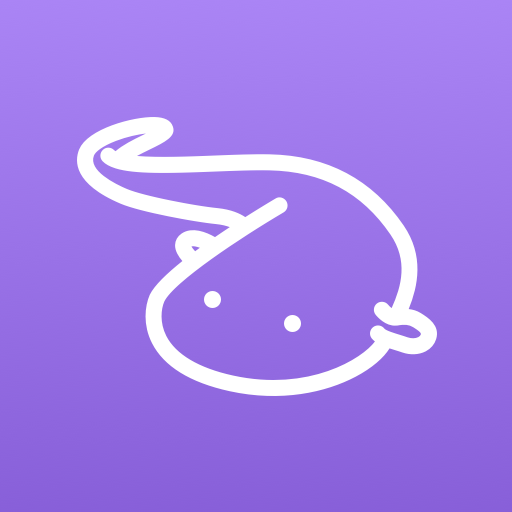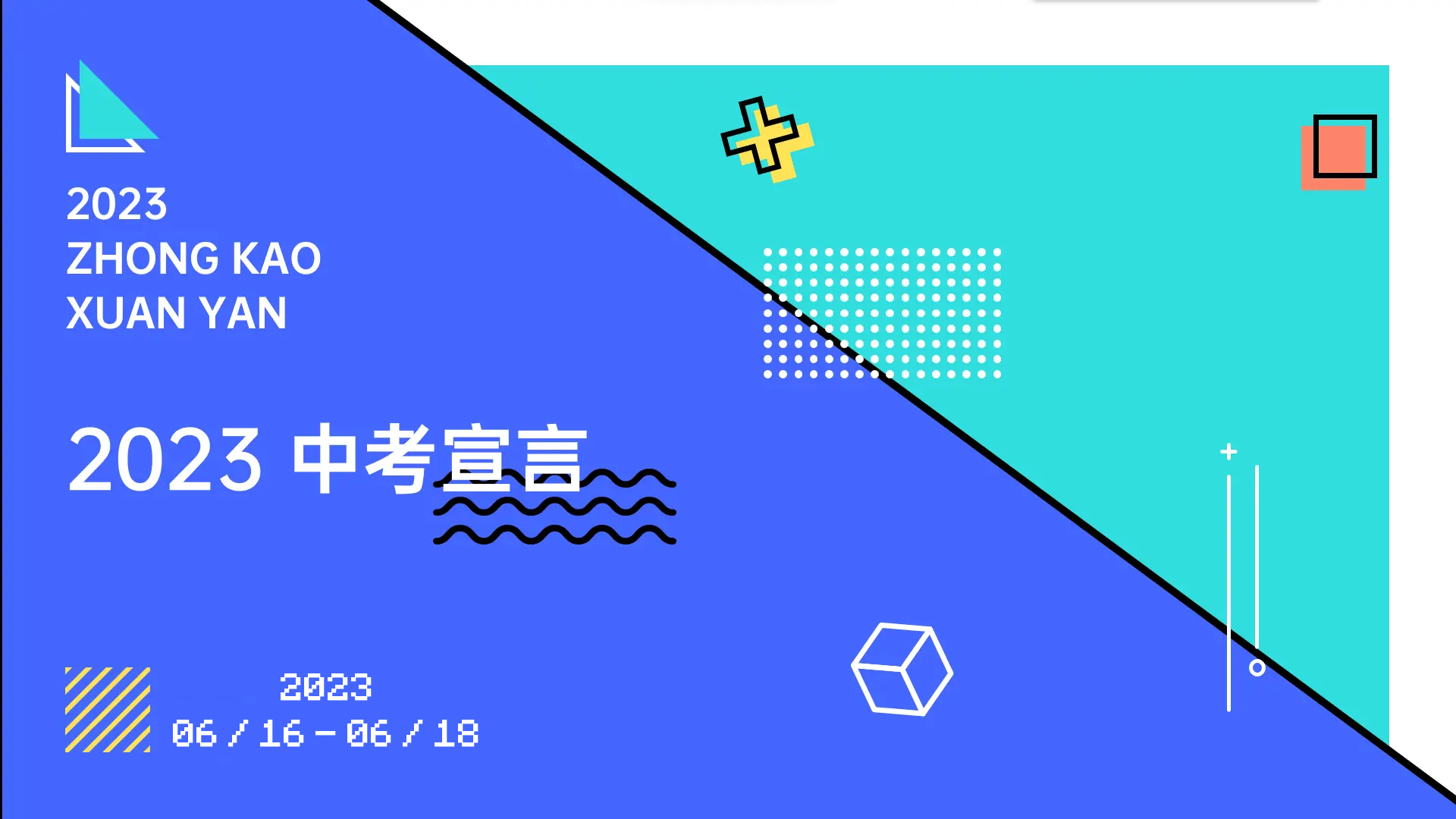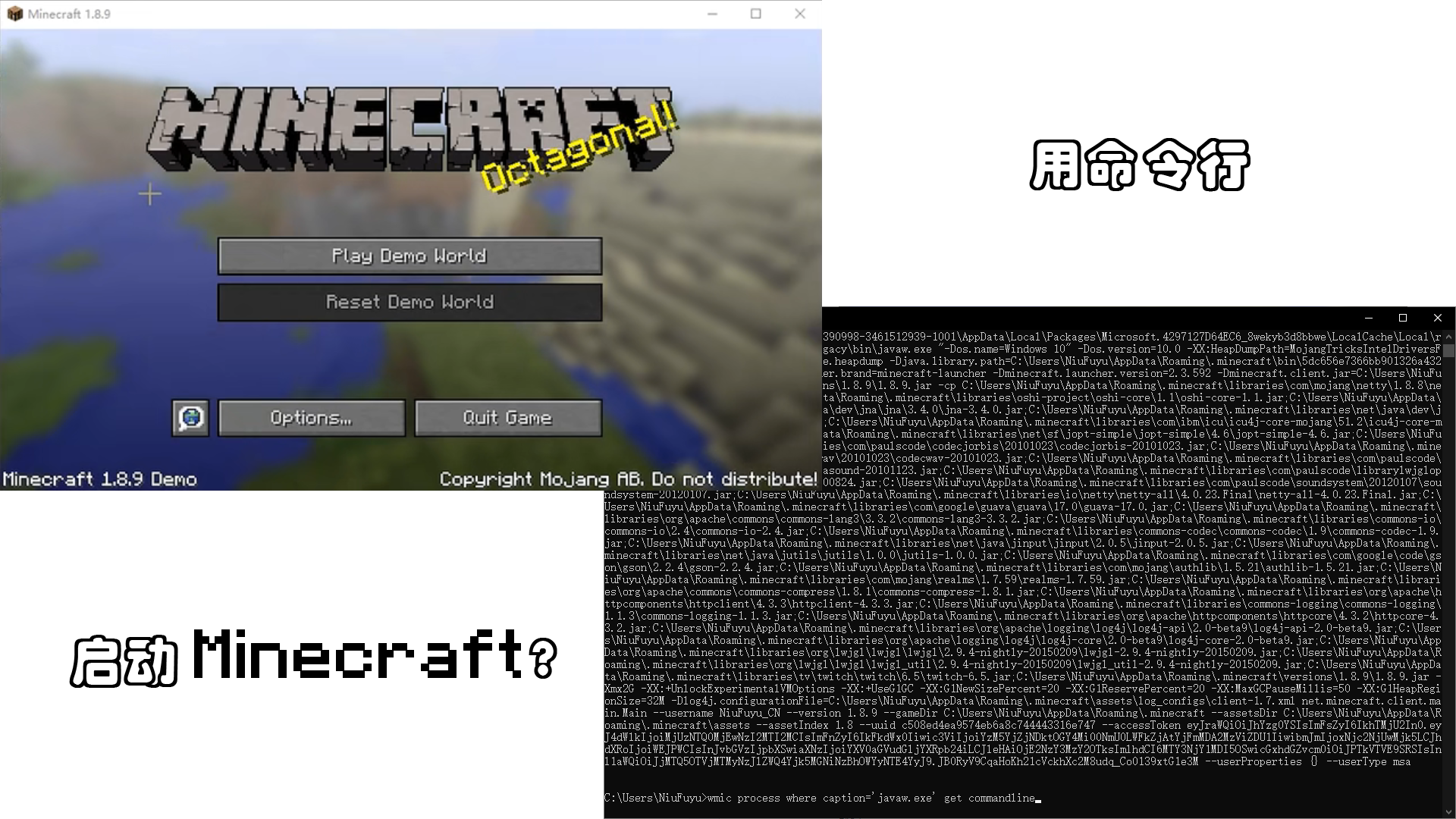用 HMCL 启动 Minecraft,多是一件美事啊(虽然博主用MultiMC)。
本文将从最基础的安装 Java 开始讲解,请合理使用
Ctrl+F寻找您需要阅读的内容
Java 的配置
根据 Minecraft Wiki 的介绍,为了可以舒服、稳定地游玩游戏,我认为在计算机上最好安装 Java 8 和 Java 17,这两个都是长期支持版本,并且可以满足大部分正式版本的启动。
安装 Java
这是我推荐的一种方法,Java会安装到计算机中并添加到环境变量。并且这样安装也支持其他启动器识别 Java 并启动。
有许多可选的平台来下载 Java,我相信大部分用户都是在 Oracle Java 官网下载的 Java。但我更推荐去 Bellsoft 下载 Java。
在 JDK 8 选项下选择你的操作系统,在 Package 中选择 Full JRE ,然后点击 Download MSI (或者其他操作系统对应格式的安装包,注意不要下载 ZIP)下载,下载完成后运行安装包并一路 Next 即可完成 Java 安装。
安装 JDK 17 的步骤和安装 JDK 8 的方法一样,只要换到 JDK 17 的标签并重复下载、安装 JDK 8 的过程。
便携版安装 Java
下载 JDK 8 的 Full Jre ZIP 版本并解压,将文件夹重命名为 jre-x64 并将文件夹放置在 HMCL-3.*.exe 同目录下。这个方法仅支持 HMCL 3.2.119 及更高版本。
下载 HMCL
你可以到 HMCL 官网下载。稳定版和开发版都可以,开发版可以获得比稳定版更多的一些功能。当然你也可以去 HMCL 的 Jenkins 下载,点击 View ,然后点击 HMCL/Build/libs ,点击你需要的可执行文件格式并下载。
配置游戏文件夹和添加账户
将你下载好的 HMCL 放在一个文件夹中(文件夹路径和名称最好不要有特殊字符、空格和中文文字),这个文件夹将当作你的游戏目录。点击 HMCL,在很快的初始化后,便可以看到 HMCL 的窗口。
点击「没有游戏帐户」添加账户,你可以选择「离线模式」、「Mojang 账户」和、「微软账户」和「外置登录」
离线模式
离线模式在不安装任何 Mod 时在本地游戏中是会显示默认的 Steve 或 Alex 皮肤的。但也可以使用 CustomSkinLoader 来加载,你可以在 MCBBS 原帖中查看如何配置。当然你也可以点击「上传皮肤」来更换皮肤,但是不建议在 HMCL 中这样操作。
Mojang 账户
微软账户
点击「微软账户」,并点击「登录」。随后你会跳转到你的系统的默认浏览器中进行登录,复制 HMCL 中显示的应用代码,并登录你的 Microsoft 账户。
外置登录
以 LittleSkin 为例,点击「添加认证服务器」,并复制皮肤站的 Yggdrasil 地址,并点击「下一步」。
这篇文章可能不能完全解决外置登录、CustomSkinLoader 的使用问题,请联系你的外置登录提供商解决。如果你使用 LittleSkin,可以参考 LittleSkin 用户使用手册
下载游戏并启动
如果你只下载一个游戏版本,则可以直接进行下载,如果你要安装两个或者两个以上游戏版本,或者要安装各种各样的整合包和模组,最好先在「设置>全局游戏设置>版本隔离」中设置为「各版本独立」
以 1.16.5 为例,点击 1.16.5 并点击「安装」。安装结束后即可回到游戏主页点击「启动游戏」。
如果你安装了 1.17+ 和 1.17- 的游戏版本,最好在「设置>全局游戏设置>Java 路径」中设置为「自动选择合适的 Java」
开始吧!
恭喜,你已经成功启动了 Minecraft,开始游戏吧!
转载声明
转载于 Nofated’s Blog 中文章 使用 HMCL 的正确的姿势